テレワークの普及によって、ビデオ会議の機会が増えました。
中でもZoomを使う人がかなり多いと思うのですが、意外とZoomの正しい使い方や機能を把握していない人も多いのではと思い、改めてZoomの無料アカウントでの基本的な使い方や機能をまとめてみました。
初めてZoomを使う人から、まだ使い始めたばかりの人まで、参考にしていただければ幸いです。
Zoomとは
Zoomは無料で利用可能なオンライン会議ツールです。
高画質かつ安定した通信に定評があり、SkypeやMicrosoft Teamsのテレワークやオンライン商談などの定番ツールとなっています。
無料版の「Basicプラン」でも、以下の機能があります。
- 1対1の場合は時間無制限で利用可能
- 3名以上の場合は1ミーティング40分までの時間制限
- 最大1万人の参加者(見るだけ)も可能
- ローカル(自分のPC)に録画を保存可能
さらに有料アカウント(Pro/Business)にすることで
- 3名以上でも40分の時間制限がなくなる
- クラウド上に録画を保存することができる
- 複数人がミーティングの主催者(ホスト)になれる
- 外部サービスにオンライン配信をすることができる
などの機能が追加されます。
有料アカウントの人がミーティングのホストになっていれば、全員が上記の機能の恩恵を受けることができます。
この記事では無料版の機能に限定して解説します。
Zoomのアカウント登録の方法
Zoomはミーティングの主催者(ホスト)でない場合、アカウントの登録は必須ではありません。
ただし、今後使う機会が多いようであれば登録しておくことをおすすめします。
登録する際は、以下のリンクへアクセスしてください。
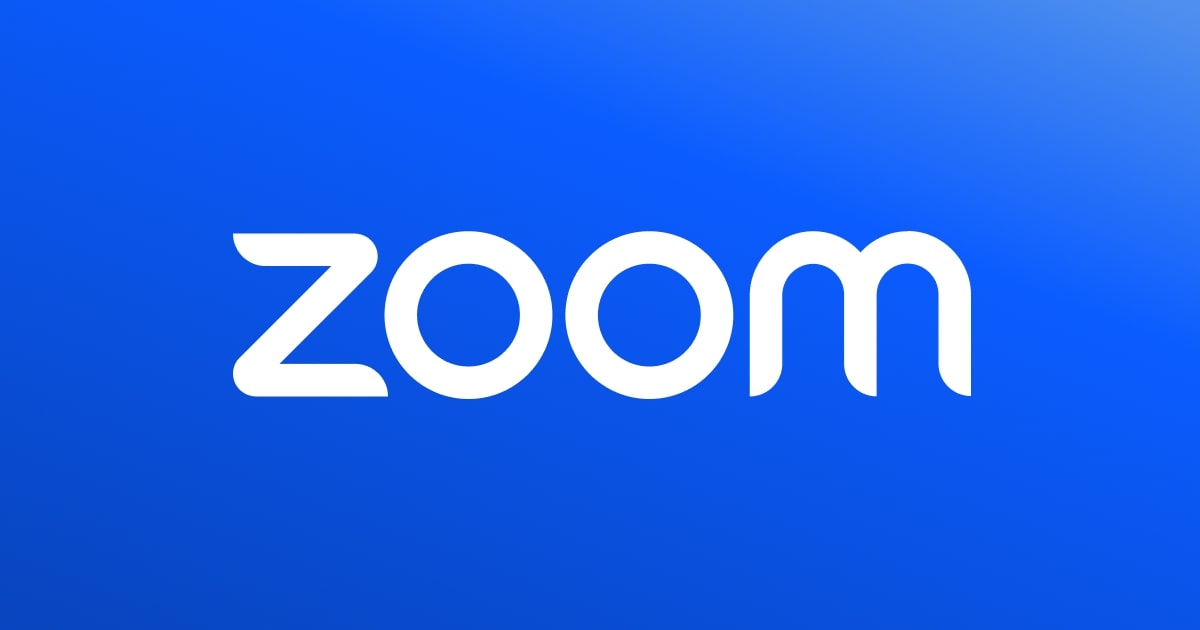
サイトにアクセスしたら、まずはメールアドレスを入力してサインアップを行います。

その後、生年月日を確認されるので、入力すると確認用メールが送られます。

確認メールに記載されているリンクを開くと、英語で「Are you signing up on behalf of a school?」という質問が聞かれますが、これは「教育機関として利用するかどうか」という意味です。

Zoomは教育機関向けに特別なプランなどを用意しているのですが、こちらをYesにすると所属する教育機関の情報などを求められます。
今回は一般の利用ですので「No」で大丈夫です。
その後、名前とログインパスワードを入力して基本的なアカウントの登録は完了です。

次の画面では、Zoomに誘いたい人がいればメールアドレスを入力して招待メールを送ることができます。これは後でもできますし、すでにその人がZoomを利用している可能性もあるので、特に必要ない場合は「手順をスキップする」で次にいきましょう。

最後にテストミーティングを開始するか、マイアカウントを表示するかを選び、登録は完了です。

「Zoomミーティングを今すぐ開始」を押すとZoomアプリのダウンロード(次項で解説)が開始され、「マイアカウントへ」を押すと場合は自分のプロフィールのページに飛びます。
Zoomミーティングはあとでできるので、急ぎでない場合はまず、プロフィール画面で内容を確認しておきましょう。

以上でアカウントの登録は完了です。
Zoomのアプリ・ソフトのダウンロード&インストール方法
Zoomは様々なデバイスに対応した専用のアプリがあります。
アプリを持っていない場合、ミーティングに参加しようとすると自動的にダウンロードが始まりますが、事前にダウンロード&インストールおいたほうがスムーズです。
下記ダウンロードセンターのリンクから、PCの場合は「ミーティング用Zoomクライアント」、スマホの場合は「Zoomモバイルアプリ」を選択してダウンロード&インストールしてください。
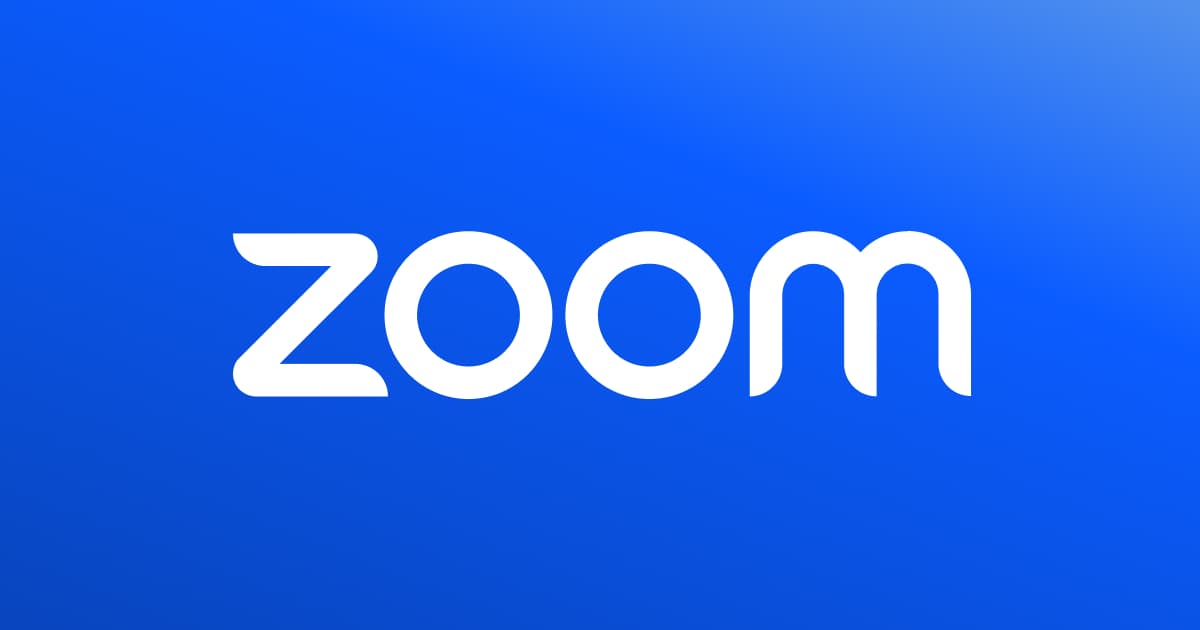
Zoomでミーティングに参加する方法
、Zoomでミーティングに参加する場合は相手から送られてきたリンク、もしくは招待コード(&パスワード)を入力してミーティングに参加します。
基本的には相手から送られてきたURLをクリックすることで自動的にアプリが立ち上がり、ミーティングに参加することができます。

また、アプリからID(とパスワード)を入力することでも参加できます。
ID(とパスワード)を入力して参加する方法

まずはZoomアプリを立ち上げてホーム画面から「参加」をクリック。
クリックすると表示される「ミーティングに参加」では、上の欄に主催者から指定された11桁のミーティングIDを入力、下の項目にはミーティングでの自分の表示名を入力します。

主催者によりパスワードが設定されている場合は、パスワードの入力画面になります。

問題なければ、ミーティングルームに入室できます。
もし、ミーティングがまだ開始されていない場合、もしくは入室に主催者の許可が必要な場合は、以下のような待機室の画面が表示されるので、入室まで待ちましょう。

Zoomでミーティングを主催する
Zoomで自分がミーティングを主催する場合は、ブラウザもしくはアプリからミーティングの作成を行います。
ブラウザから行う場合
まずはブラウザからミーティングを行う方法を紹介します。
基本はマイアカウントのメニューからミーティングを選び、「新しいミーティングをスケジュールする」を選択。

ミーティングの日程や時間など、基本的な情報を決めていきます。

セキュリティ面を気にするのであればパスワードを設定しましょう。
さらに以下の項目で、細かい設定が可能です。

- ビデオのオン/オフ – ホスト、参加者それぞれのミーティング開始時のビデオのオンオフを設定します。
- 音声 – ネットの回線が調子悪いときは、電話番号を使って電話でのミーティング許可することができます(電話番号が発行されます)。基本的にはWiFiを使っての前提だと思いますので、インターネットもしくは両方で問題ないと思います。
- ミーティングオプション – 待機室はパスワードやホストの許可が必要なミーティングの場合に参加者が入室待機できる機能、ミーティングの自動記録はPCにミーティングの録画を保存してくれます。
すべての設定が完了したら「保存」でミーティングの準備は完了です。
次のページでは設定したミーティングの内容を確認のほか、時間になっていなくてもミーティングを開始することができます。

「このミーティングを開始」を押すと、アプリが立ち上がりミーティング画面に移動します。

ビデオ、オーディオがともにオフになっている状態だと上のような画面になるので、それぞれに参加(オン)してミーティングを開始しましょう▼

カメラやマイクの設定に問題がなければ、これで無事、ミーティングが開始されるはずです。
Zoomミーティングに招待する方法
Zoomミーティングに誰かを招待する場合は、ミーティング画面の参加者のタブをクリックし、そこから招待を選択します▼

もしZoom内で友人登録をした人がいれば連絡先に表示されるほか、メールアドレスがわかる相手であれば招待メールを送付することもできます▼

「URLのコピー」はミーティングにアクセスするためのURLをLINEやメッセンジャーなどで相手に知らせるために使います。
招待のコピーは、下記のような招待メッセージを相手に送りたいときに使用しましょう

ちなみに、細かい設定を行わずに簡単にミーティングを開催したい場合は、トップページ右上の「ミーティングを開催する」からビデオのオン/オフもしきは画面共有を選ぶと、すぐにアプリが立ち上がりミーティングが開始されます(ビデオ設定は開始後に変更可能です。)

アプリから行う場合
アプリからミーティングを開始する場合は、アプリを立ち上げて新規ミーティングを選択します▼

「ビデオありで開始」を選択すると、自動的にミーティングIDが生成されますが、「マイパーソナルミーティングID」を選ぶと、固有のIDが設定されます。基本的には「ビデオありで開始」を選んでおくのが間違いないと思います。
あとは基本的にブラウザのトップページから開始したのと同じで、細かい設定などはなくミーティングが開始されます。
細かい設定をしたミーティングを主催したい場合は、ブラウザからミーティングを作成するようにしましょう
というわけでZoomの基本的な使い方と機能について紹介しました。
海外のアプリなので個人的には少しなじみにくい部分もあったのですが、慣れるととても簡単かつ便利で、なぜこんなに使う人が多いのかよくわかりました。
参考にしていただければ幸いです。
そんな感じで。







